Cara Mengunduh Aplikasi Zoom?
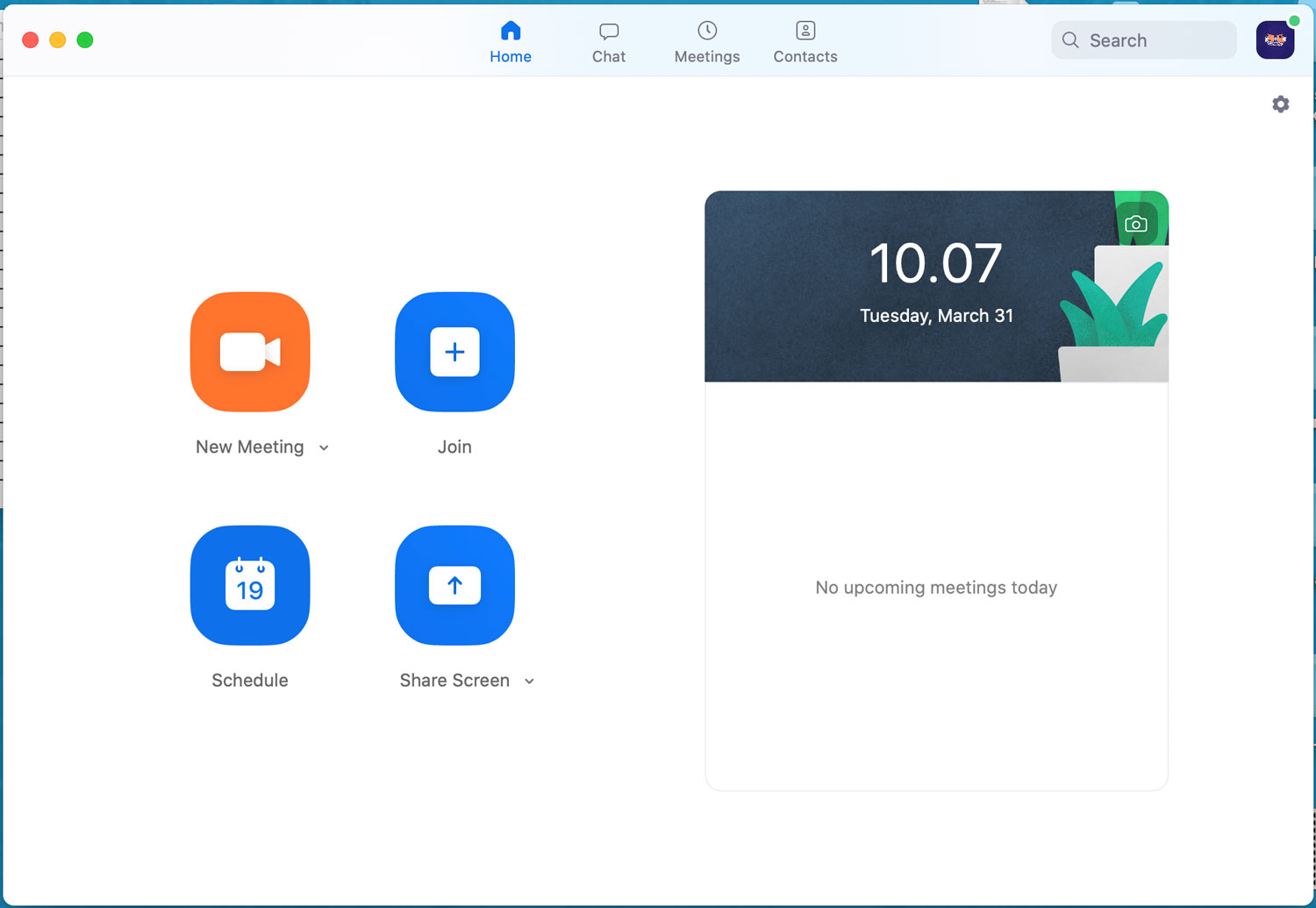
a) Aplikasi Zoom Untuk Windows
Jika anda ingin mengunduh aplikasi ini melalui laptop anda, dan laptop anda menggunakan Operating System Windows anda bisa ikuti langkah – langkah berikut ini :
- Buka Web Browser di Lapotop anda. Lalu ketik ‘Zoom Cloud Meeting’ pada kolom pencarian.
- Untuk versi terbarunya 4.6 dan baru saja diupdate tanggal 2 Maret 2020.
- Kemudian Klik ‘Download‘ atau ‘Install’.
- Tunggu sebentar, dan aplikasi Zoom sudah bisa Anda gunakan di Laptop Anda
- Selesai !
b) Aplikasi Zoom Untuk Android Smartphone
Jika anda ingin mengunduh aplikasi ini melalui smartphone android, anda bisa ikuti langkah – langkah berikut ini :
- Buka Playstore di smartphone Anda, dan ketik ‘Zoom Cloud Meeting’.
- Untuk versi terbarunya 4.6 dan baru saja diupdate tanggal 2 Maret 2020.
- Kemudian Klik ‘Download’ atau ‘Install’.
- Tunggu sebentar, dan aplikasi Zoom sudah bisa Anda gunakan di smartphone Anda.Aplikasi Zoom (Tangkap Layar Playstore).
c) Aplikasi Zoom Untuk Iphone Smartphone
Jika anda ingin mengunduh aplikasi ini melalui smartphone Iphone, anda bisa ikuti langkah – langkah berikut ini :
- Buka Appstore di Smartphone Anda, dan ketik ‘Zoom Cloud Meeting’.
- Untuk versi terbarunya 4.6 dan baru saja diupdate tanggal 2 Maret 2020.
- Kemudian Klik ‘Download’ atau ‘Install’.
- Tunggu sebentar, dan aplikasi Zoom sudah bisa Anda gunakan di smartphone Anda.
- Selesai
Cara Mendaftar Zoom
Agar dapat menggunakan Zoom, kamu hanya perlu mendaftarkan diri secara gratis, baik melalui aplikasi di HP atau website, berikut caranya:
Di website:
- Kunjungi zoom.us, lalu klik tombol Sign Up.
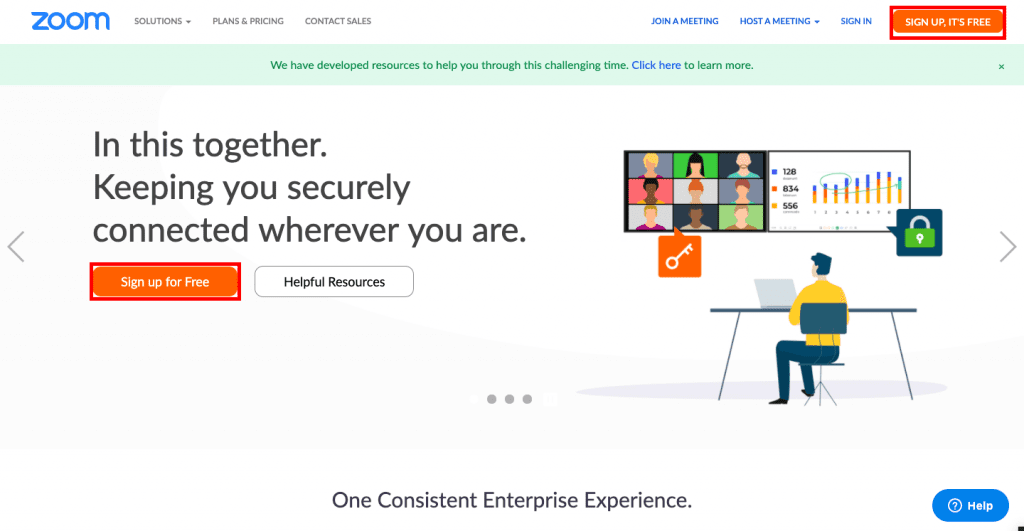
- Isi kolom email dengan email aktifmu, lalu cek email dari Zoom di kotak masukmu.
- Klik ”Activate Account” hingga kamu kembali diarahkan ke browser untuk membuat password baru. Selamat, akunmu sudah aktif!
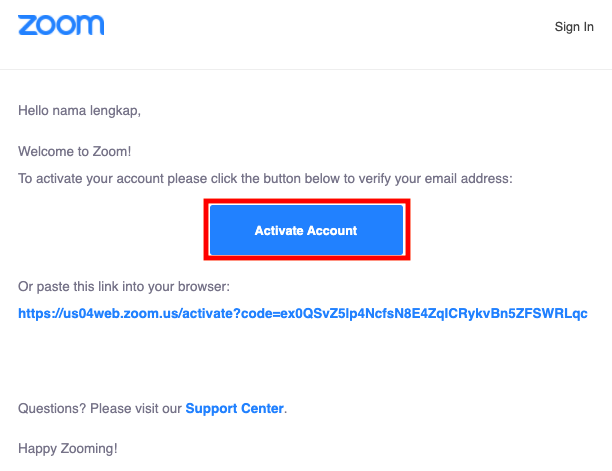
- Jika sudah memunyai akun, kamu bisa memilih Sign In, lalu memasukkan email dan password yang kamu gunakan untuk mendaftar Zoom Meeting.
Di HP:
- Buka aplikasi Zoom, lalu klik Sign Up.
- Masukkan alamat email, nama depan, dan nama belakang yang ingin kamu tampilkan bagi pengguna lain. Jangan lupa untuk mencentang persetujuan Terms of Service. Setelah itu, klik Sign Up.
- Zoom akan mengirimkan email ke alamat email yang kamu gunakan.
- Klik “Activate Account” di email yang masuk dari Zoom.
- Lalu kamu akan diminta untuk menentukan password untuk akun Zoom milikmu. Selesai.
- Jika sudah punya akun, kamu bisa memilih Sign In, lalu memasukkan email dan password yang kamu gunakan untuk mendaftar Zoom Meeting.
Namun, tak hanya kendala pada layar yang kecil, mengakses Zoom Meeting melalui HP juga mempunyai kekurangan lain, misalnya kamu tak bisa mengganti foto profil. Ya, penggantian foto profil dan mengedit nama yang hanya terdiri dari satu kata hanya bisa dilakukan mealui laptop/komputer.
Jika kamu menggunakan laptop/komputer, pastikan juga kamu menginstal aplikasinya, ya. Sebab, ada sedikit perbedaan ketika menggunakan Zoom di browser dengan aplikasi, yaitu kamu bisa mengubah tampilan virtual background melalui aplikasi. Mengapa hal ini penting?
Jika ruangan yang kamu gunakan sedang dalam keadaan berantakan atau kurang pantas ditampilkan saat meeting, kamu bisa mengubah latar ruangan menjadi gambar yang bisa kamu pilih sendiri. Aplikasi Zoom menyediakan tiga background default yang bisa kamu pakai, tapi kamu juga bisa menyertakan gambar lain dengan rasio 16:9 dengan maksimal ukuran 5 MB.
Cara Menggunakan Zoom Meeting
Setelah mengetahui perbedaan Zoom Meeting dengan layanan lainnya, mari ketahui cara mengakses layanan yang satu ini.
- Kamera, baik yang sudah tertanam di perangkat pintar atau webcam terpisah. Biasanya, komputer, laptop, atau HP modern sudah mempunyai kamera yang cukup mumpuni untuk mengakses Zoom.
- Mikrofon atau mic. Sama seperti kamera, biasanya mic juga sudah tertanam di perangkat pintar. Kamu bisa mengetes suaramu melalui pengaturan audio di aplikasi. Jika output dan input suara bermasalah, sebaiknya kamu menggunakan mic atau headset terpisah.
- Koneksi internet. Tentu saja, untuk menghubungkanmu dengan rekan kerja melalui video call, kamu memerlukan koneksi internet yang cepat dan stabil.
- Aplikasi Zoom. Baik di HP, laptop, atau komputer, sebaiknya kamu menginstal aplikasi Zoom ketimbang mengaksesnya melalui browser.
Jika kamu adalah Host yang berperan untuk membuat ruang di Zoom Meeting, sebaiknya kamu menggunakan laptop atau komputer karena lebih mudah digunakan. Setelah itu, ikuti langkah-langkah berikut:
- Buka aplikasi Zoom, lalu klik “Start” seperti pada gambar.
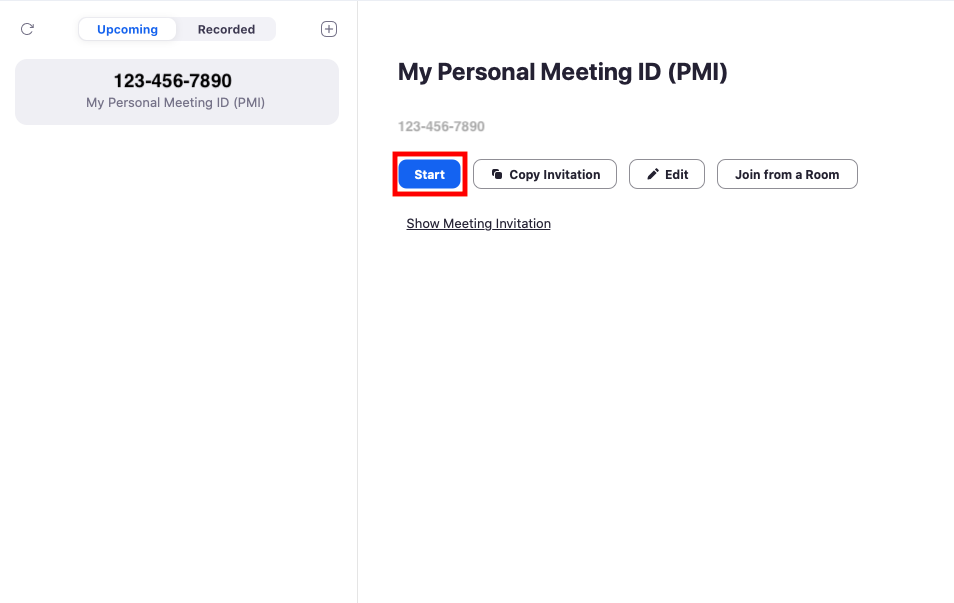
- Klik “Invite Others”. Kamu bisa mengundang peserta melalui email atau menyalin link yang tertera.
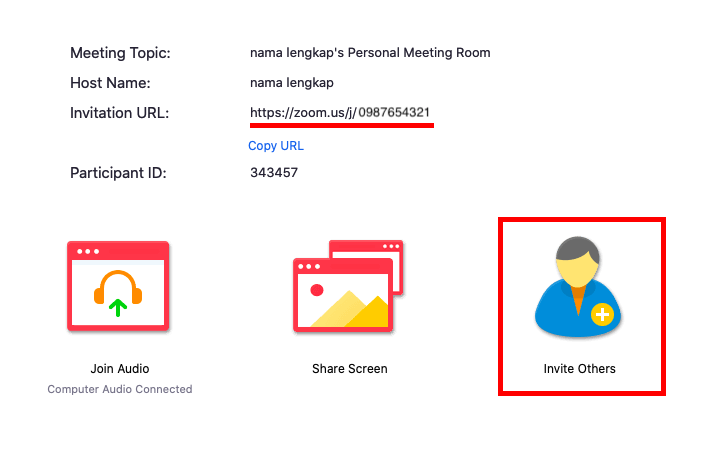
- Tunggu hingga semua peserta masuk ke ruang meeting. Jika diperlukan, kunci ruang meeting dengan memberi tanda centang pada pilihan “Lock Meeting” di menu Security seperti pada gambar.
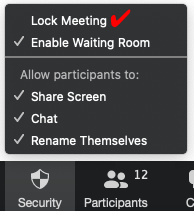
- Jika perlu, kamu juga bisa merekam meeting yang sedang berlangsung dengan mengklik menu Record seperti pada gambar. Nantinya, data yang terekam akan diubah menjadi format .mp4.
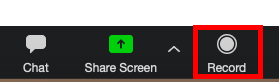
- Mengingat kamu adalah Host, jika meeting telah berakhir, kamu bisa memilih untuk mengakhiri meeting untuk semua atau meninggalkan meeting dengan mengklik “End Meeting” di sebelah kanan bawah. Lalu pilih sesuai kebutuhanmu.
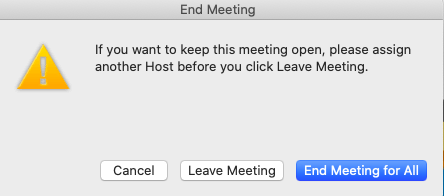
- Jangan lupa untuk selalu memperbarui aplikasi Zoom Meeting agar kamu terhindar dari virus atau hacking, ya!
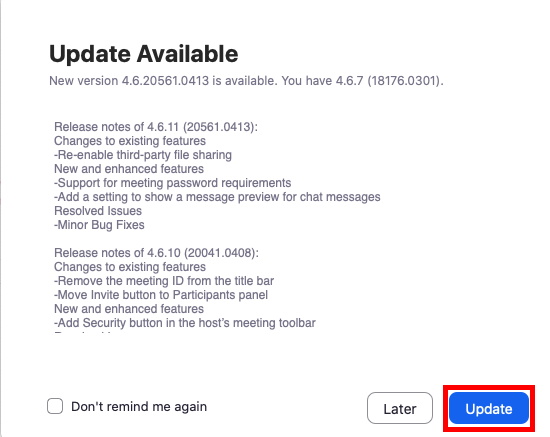
Tips Menjaga Keamanan Zoom Meeting
Fitur- fitur utama zoom.
Ada Banyak sekali Fitur-fitur Zoom yang bisa kita manfaatkan sesuai dengan kebutuhan baik itu grup, kerjaan, dan hal hal lainnya. Bahkan ada juga yang memanfaatkan aplikasi Zoom Meeting untuk melaksanakan Video Conference. Berikut adalah fitur- fitur inti aplikasi rapat Zoom yang sangat mempermudah konferensi rapat online Anda:
Pertemuan rapat one-on-one.
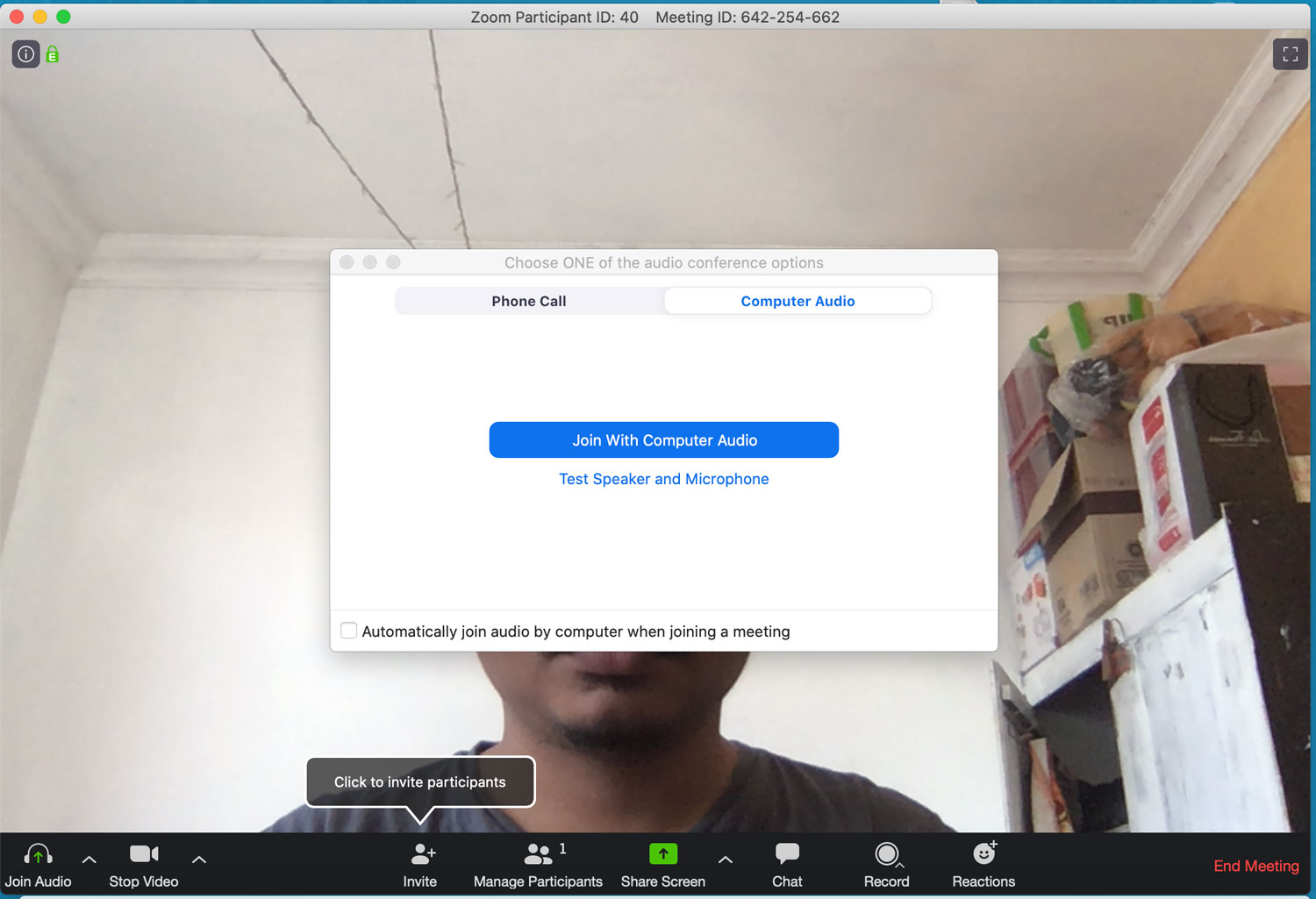 Host atau tuan rumah dapat melakukan pertemuan persatuan atau one-one-one tanpa batas bahkan dengan paket gratis sekalipun. Anda juga dapat dengan mudah melakukan manage terhadap user yang bergabung pada Konferensi meeting Anda dengan menggunakan Aplikasi Zoom
Host atau tuan rumah dapat melakukan pertemuan persatuan atau one-one-one tanpa batas bahkan dengan paket gratis sekalipun. Anda juga dapat dengan mudah melakukan manage terhadap user yang bergabung pada Konferensi meeting Anda dengan menggunakan Aplikasi Zoom
Konferensi rapat grup video.
Anda dapat mengundang hingga 500 orang peserta jika Anda membeli add-on untuk rapat besar. Namun paket gratis memungkinkan Anda untuk menyelenggarakan konferensi rapat format video hingga 40 menit dan sampai 100 peserta. Zoom sangat mudah digunakan bahkan dengan koneksi yang lambat sekalipun.Sharing screen & Chat
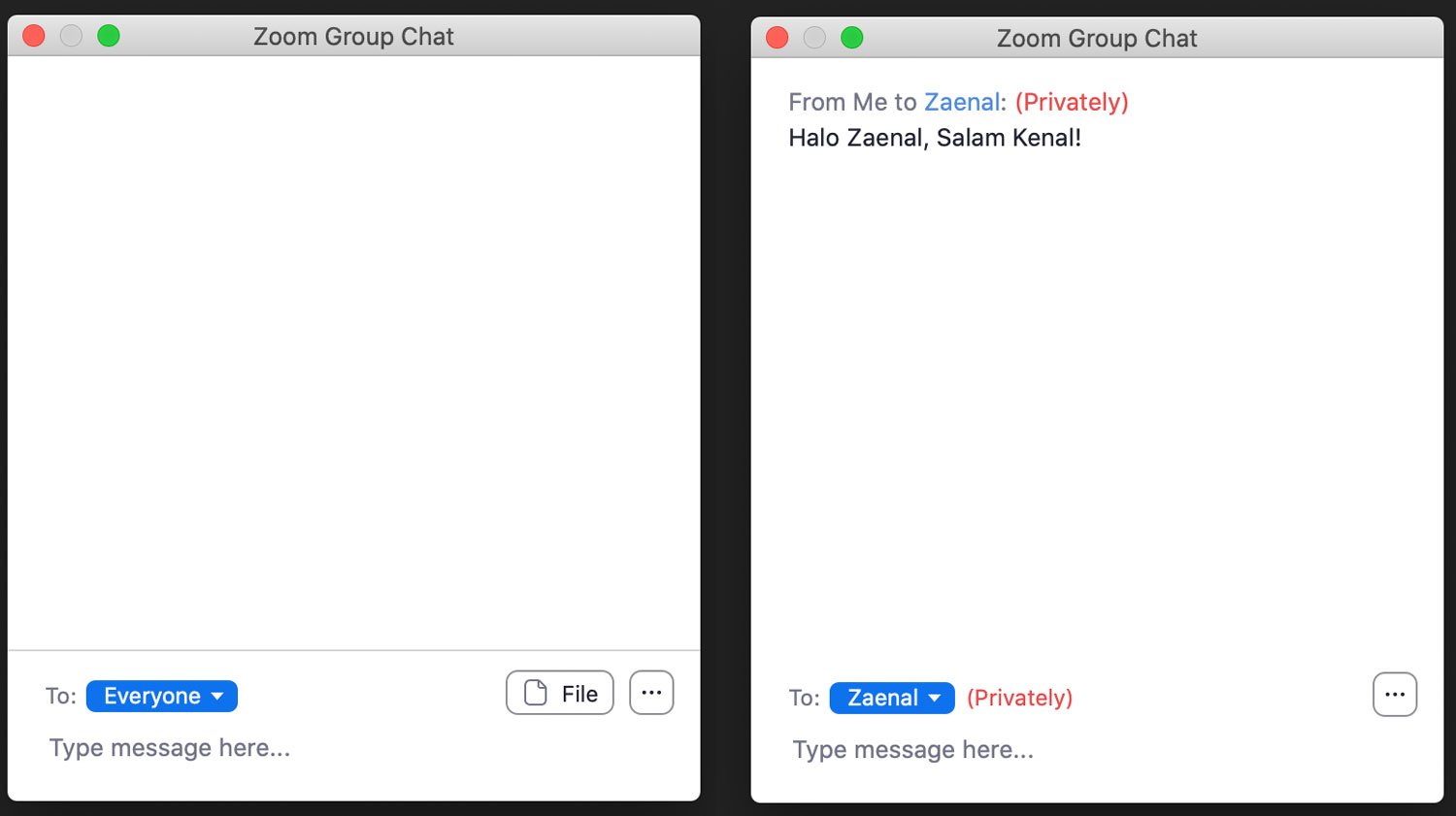 Peserta dapat bertemu dalam format one-one-one atau dengan kelompok besar serta berbagi layar Anda dengan peserta lain sehingga mereka dapat melihat apa yang Anda lihat. Hal ini sangat berguna bagi kita yang menggunakan Zoom untuk rapat perkejaan, mempresentasikan proyek dengan client, dan lainnyaUntuk peserta juga dalam melakukan Chat kesemua user atau juga keuser lain secara Private. Fitur ini sangat bermanfaat untuk diskusi antar peserta yang hadir untuk rapat dan Conference. Bisa juga dimanfaatkan untuk sesi FAQ atau tanya jawab dengan menginformasikan pertanyaan pada Fitur Chat ini.
Peserta dapat bertemu dalam format one-one-one atau dengan kelompok besar serta berbagi layar Anda dengan peserta lain sehingga mereka dapat melihat apa yang Anda lihat. Hal ini sangat berguna bagi kita yang menggunakan Zoom untuk rapat perkejaan, mempresentasikan proyek dengan client, dan lainnyaUntuk peserta juga dalam melakukan Chat kesemua user atau juga keuser lain secara Private. Fitur ini sangat bermanfaat untuk diskusi antar peserta yang hadir untuk rapat dan Conference. Bisa juga dimanfaatkan untuk sesi FAQ atau tanya jawab dengan menginformasikan pertanyaan pada Fitur Chat ini.Fitur Recording Video Call
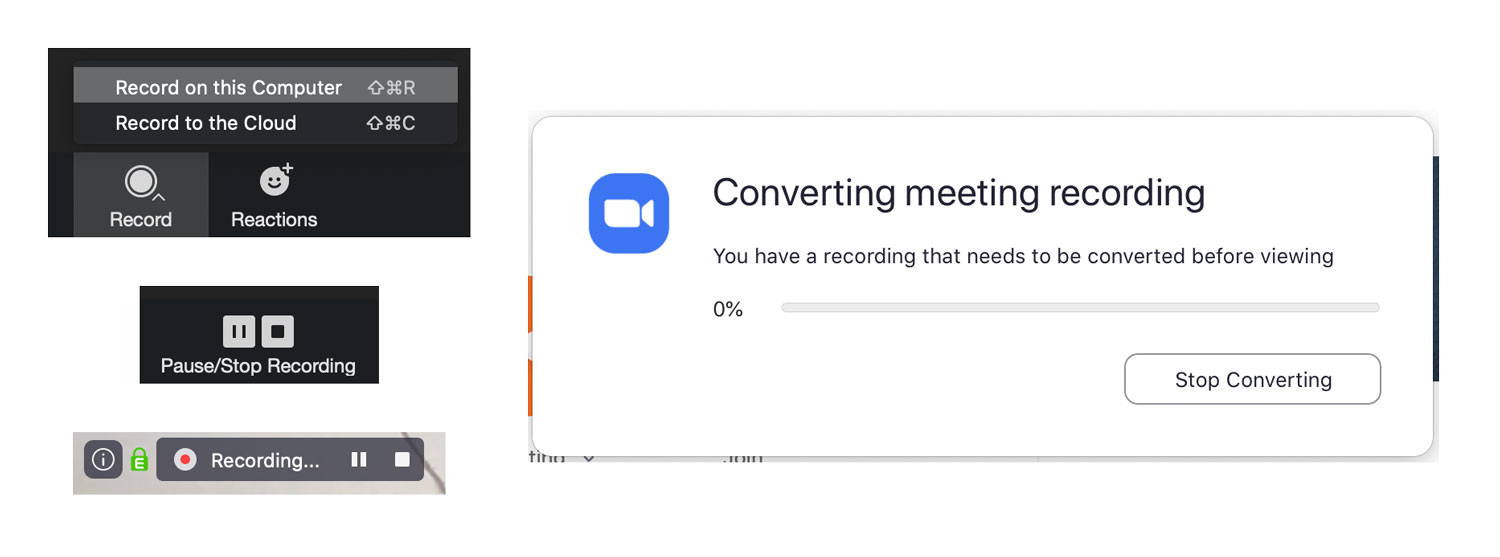 Satu lagi yang tidak kalah keren dari Zoom, Kita bisa melakukan Recording atau merekam Video Call yang kita lakukan, hal ini sangat bermanfaat bagi pengguna yang melaksanakan Video Conference dimana nantinya videonya akan di upload kembali atau di edit agar lebih baik sebelum di publikasi ke umum.
Satu lagi yang tidak kalah keren dari Zoom, Kita bisa melakukan Recording atau merekam Video Call yang kita lakukan, hal ini sangat bermanfaat bagi pengguna yang melaksanakan Video Conference dimana nantinya videonya akan di upload kembali atau di edit agar lebih baik sebelum di publikasi ke umum.
Perbedaan Aplikasi Google meet Vs Zoom
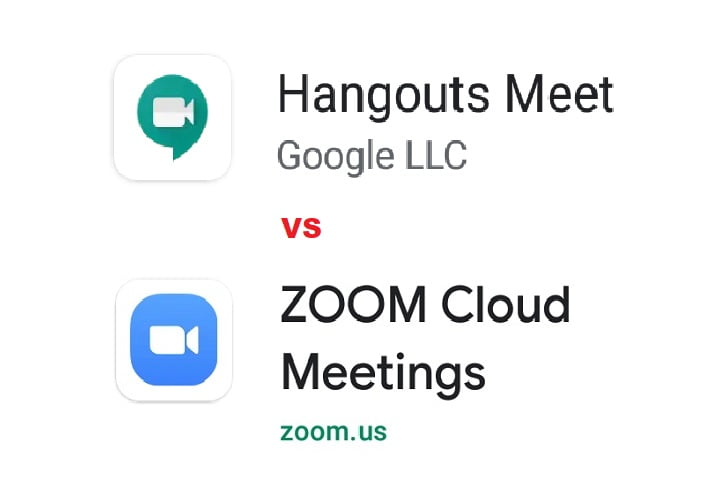
Zoom memerlukan biaya tambahan ketika seseorang bergabung dalam rapat lewat telepon. Ia tak masuk kedalam bagan video. Hal ini berbeda dengan Google Meet yang menggratiskan fitur ini. Jadi soal biaya, Google Meet lebih hemat.
Apalagi secara biaya, ketika Anda mendaftar ke Google Meet, Anda bukan hanya mendapatkan aplikasi tersebut semata namun keseluruhan G Suite yang sangat menunjang bisnis.
Kelebihan Zoom aadalah pengaturan ruang rapat yang lebih baik daripada Google Meet. Ia mudah diintegrasikan kedalam berbagai peralatan konferensi. Apalagi jumlah pesertanya bisa memuat sampai 500 orang.
Perbandingan Zoom dengan Google Meet cukup adil. Meski begitu, Anda bakal memilih yang mana? Anda memang dihadapkan pada fitur banyak tapi biayanya lebih besar. Atau Anda membutuhkan dukungan aplikasi lain daripada semata aplikasi rapat online? Selamat memilih.
Untuk lebih jelasnya silahkan di simak Video di bawah ini !
REFERENSI :
https://tirto.id/
https://idcloudhost.com/
https://kopitekno.com/
https://www.dewaweb.com/
https://www.situsnoka.com/
https://www.youtube.com/watch?v=6WDhd1Sy9Kc
























































